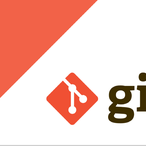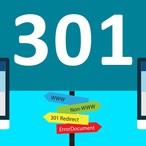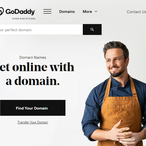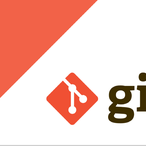이전 포스트에 이어서..
삼성 갤럭시북 이온2 간단 리뷰 (NT950XDA-K87AW)
갤럭시북 이온2를 다나와에서 검색해서 구매했는데, 이상한게 나머지 사양은 같고 램 8G인 제품과 16G 인 제품이 거의 30만원 가까이 차이가 나는것이다. 지금 하는 프로젝트가 다루는 파일들이 많아서 램 16G로도 약간 부족하고 32G는 되어야 원활하게 일을 할 수 있는데 32G 제품은 8G제품보다 70만원 이상 비싼 상태?!
다행인 것은, 갤럭시북 이온2 13인치는 기판 설계상 업그레이드가 불가능하다고 하는데, 15인치 모델은 내부에 공간이 있어 램을 1개, SSD도 1개 추가로 장착이 가능하다(NVMe M.2 타입). 보통 DIY로 내가 추가하려면 뜯기도 귀찮고 제품 손상 위험도 약간 있으니 가격차가 웬만하면 그냥 16G나 32G 모델을 사겠는데, 이번 경우에는 도저히 그렇게 할 수 없는 정도라 결국 본체는 8G 모델을 사고 램을 하나 더 샀다. 검색해보니 32G DDR4 램이 15만원정도라 넉넉하게 쓰려고 32G짜리를 샀다.
램을 2개 쓰는 경우 같은 용량이 아니면 오히려 게임에서 프레임 저하가 생기는 등 성능 저하가 있는 경우도 있다고 하는데 내 상황은 어차피 게임은 하지 않고 용량 자체가 중요한 경우라서 별 고민 없이 32G를 장착.
하부를 보면 네 귀퉁이에 고무로 패딩이 되어 있다. 우선 이 부분을 제거해야 한다.
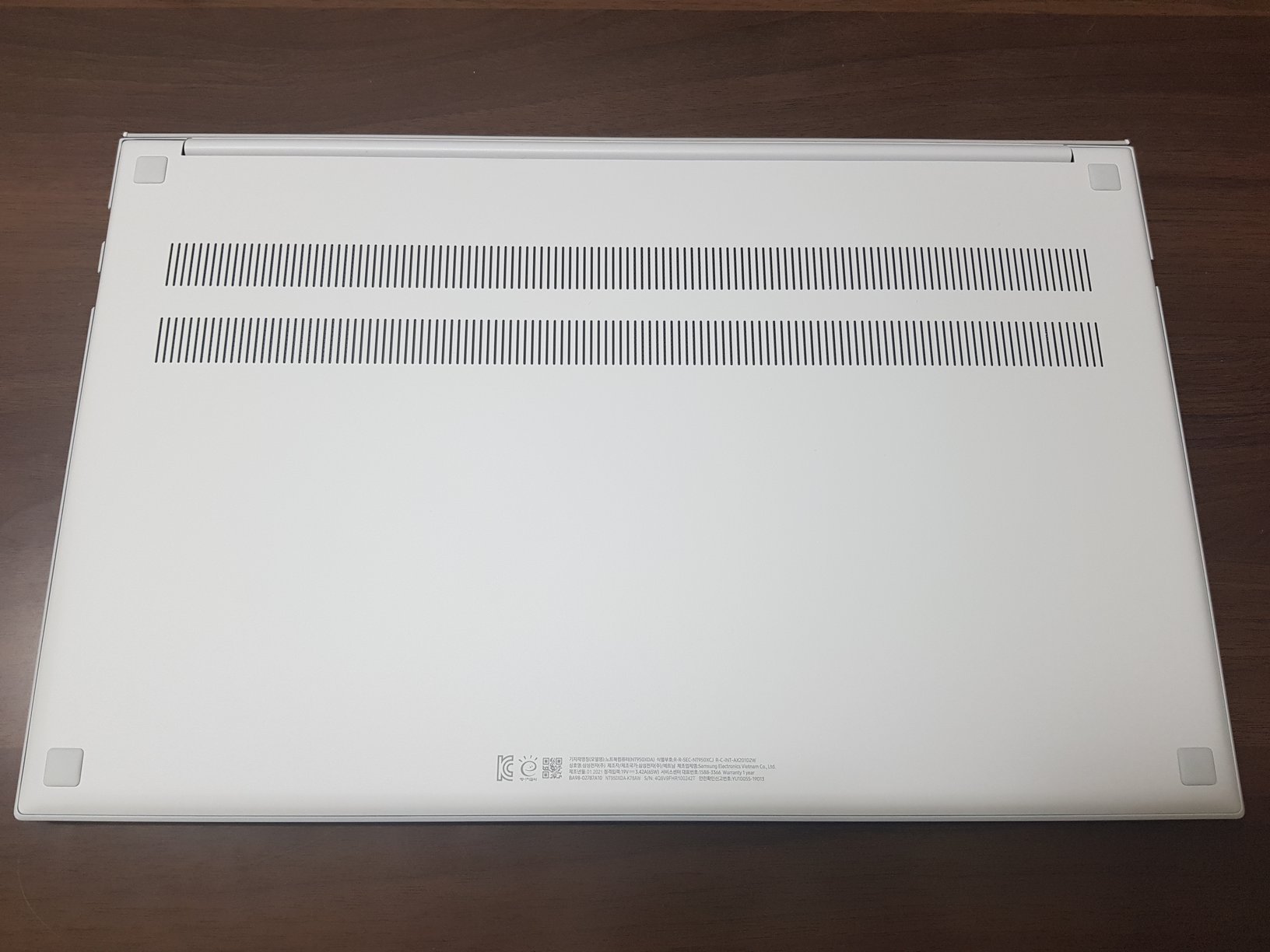
이 부분이 잘 제거되지 않아 은행 보안카드 등으로 제거하는것을 추천하는 리뷰도 보았는데, 내 경우에는 그냥 손톱으로 잘 밀어서 빼니 빠졌다. 잘 안 되는 경우 날카롭지 않은 도구를 써서 제거하는것이 좋을 듯. 빼고 나면 나사가 있어 제거해 주어야 한다.

나사가 강하게 결합되어 잘 풀리지 않고 손상되는 경우도 있다고 하는것 같으니 홈에 딱 맞는 사이즈의 드라이버를 이용하는것이 좋을 것같다. 일반적으로 쓰는 드라이버는 약간 클것같고 흔히 쓰는 사이즈보다 약간 작은 사이즈가 필요하다.

나사를 제거하고 나면 뒷판을 분리해야 하는데, 뒷판이 얇아 힘을 잘못 주면 휘거나 부러질 수도 있을것같으니 조심해서 작업을 해야 한다. 본체를 비틀면 틈이 생긴다고도 하는데, 본체 자체에 변형이 생겨버리면 골때리는 상황이 될것같으니 개인적인 생각으로는 본체에는 힘을 주지 않는것이 좋을 것같다. 분해를 시작하기 좋은 부위는 힌지 바로 옆부분이다. 이 부분을 카드같은것으로 약간 들어올리면 조금 틈이 생기는데, 이 틈으로 살살 카드를 밀면서 비틀어서 분리를 시작해 나가면 좋은것같다.
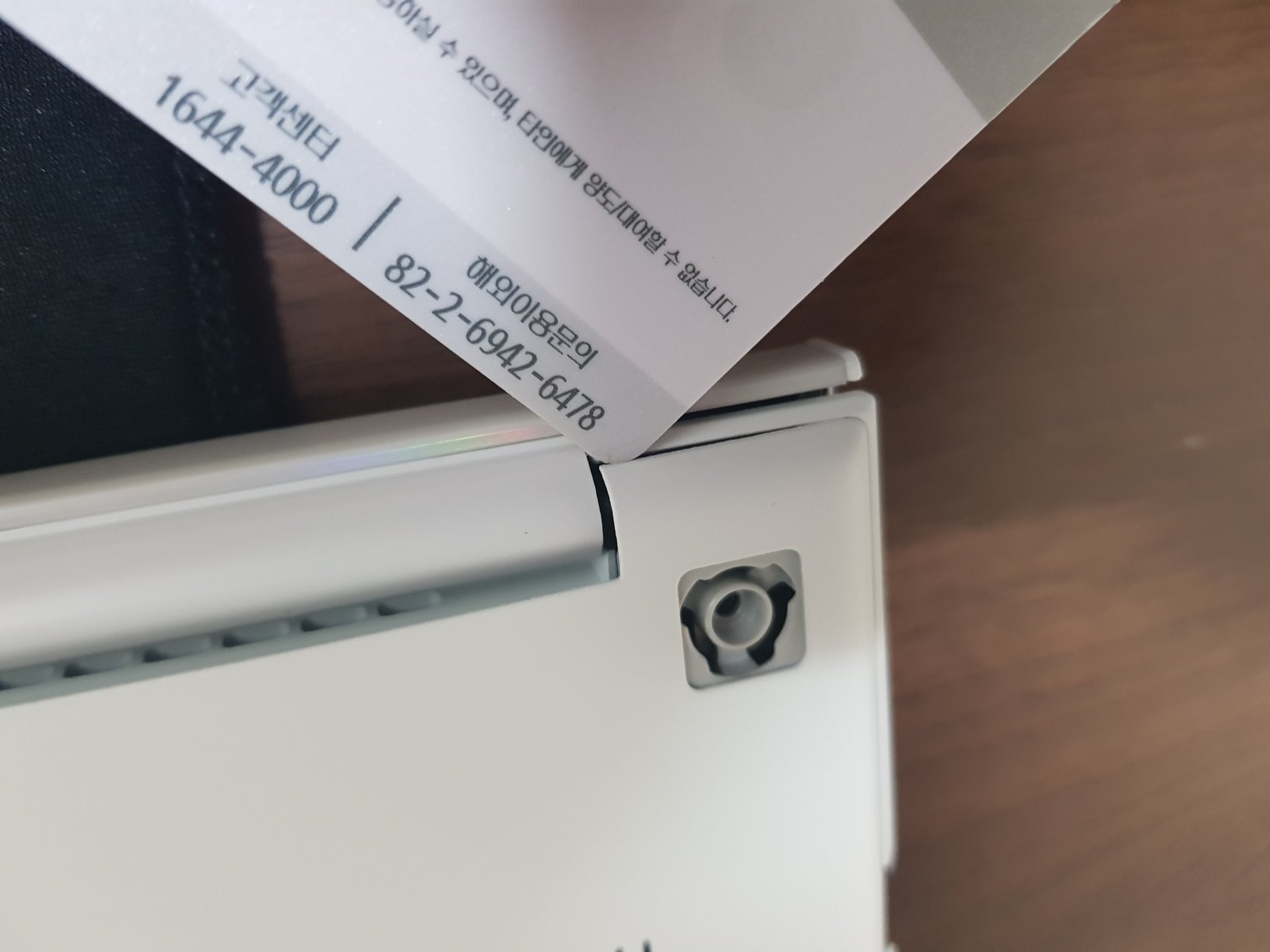
반대쪽도 마찬가지로

결합부위는 상당히 튼튼하게 돼있어서 생각보다는 힘을 조금 더 줘야 딱! 하고 분리가 된다. 위의 힌지 부분부터 옆면으로 조금씩 진행해 나가서, 양 옆쪽 변을 분리하고 아래 변으로 진행하면 된다.
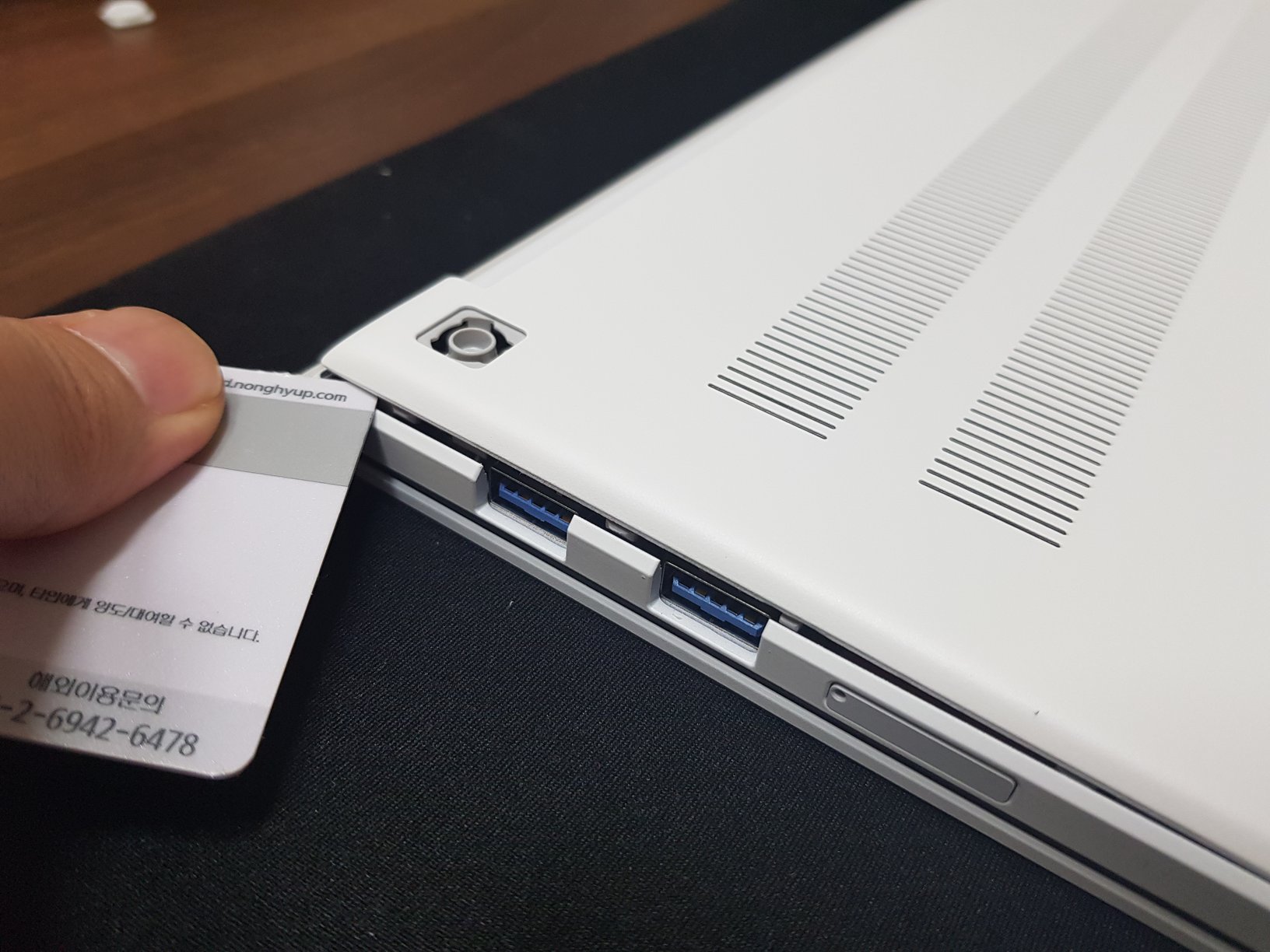
아랫변도 거의 분리되어 오른쪽 코너만 남은 상황이다. 아래 변도 조금씩 분리한 후 전체를 다 분리해주고 들어올리면 되는데, 윗변은 약간 접착성이 있는 물질로 열 배출을 위한 구리 파이프와 붙어 있는것 같았다. 무리하지 않을 정도로 힘을 주어 살살 들어올리면 분리가 된다.
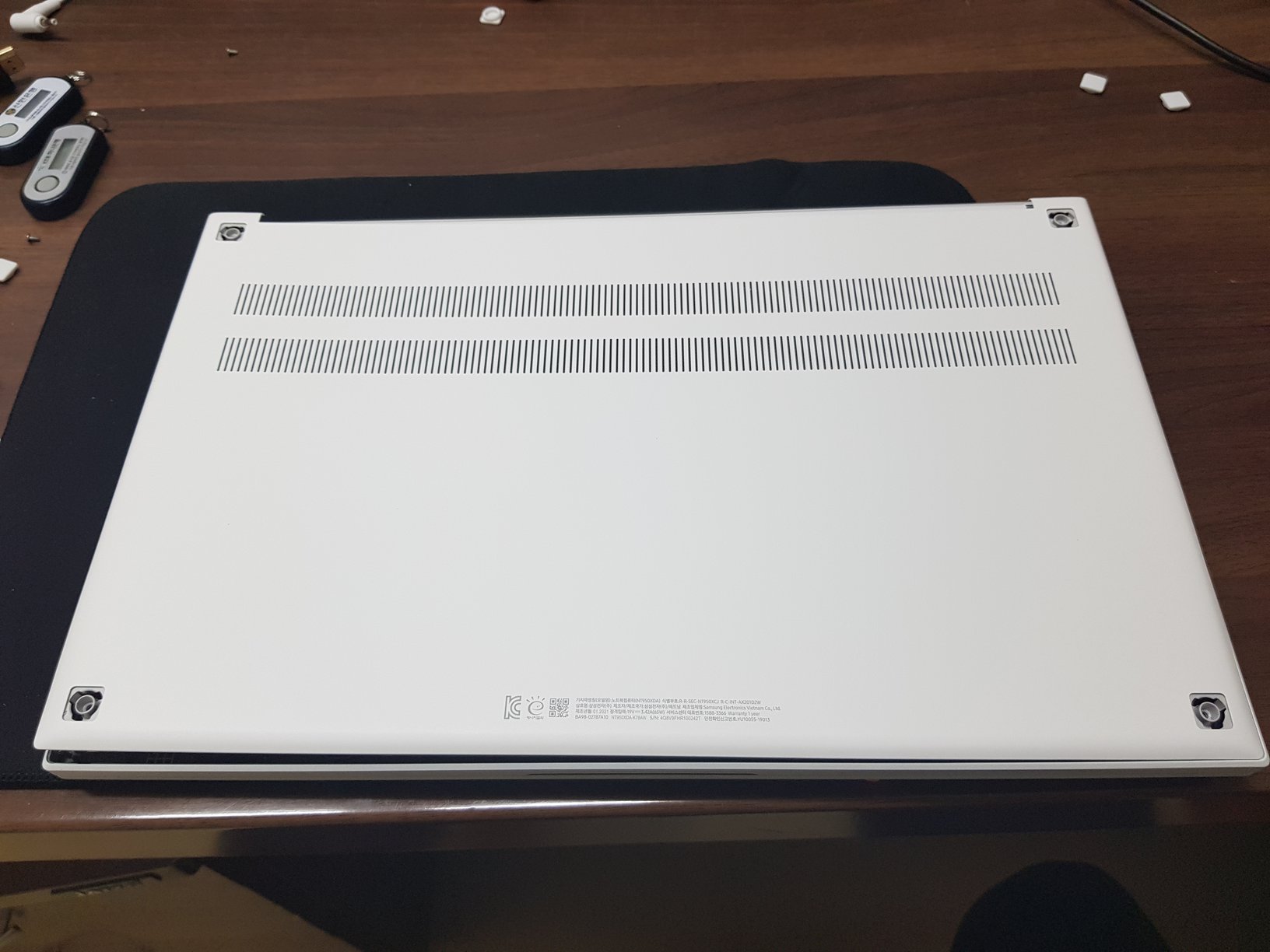
뒷판을 분리한 후 내부 모습. 외장 그래픽카드가 있는 경우 쿨링팬이 2개라고 하는데, 내것과 같이 내장 그래픽만 있는 모델은 팬이 1개이고 나머지 팬 자리는 비어있다.

쿨링팬 오른쪽 아래에 -, + 표시와 함께 여러 가닥으로 연결된 선이 파워 케이블인데, 안전한 작업을 위해서는 이것을 분리하고 작업하는것이 합선(쇼트)의 위험을 방지할 수 있다고 한다. 하지만 내 경우에는 오히려 저걸 빼다가 망가뜨릴 위험이 더 큰것같아 충전 어댑터 선만 분리한 상태로 작업하였다. 이전에 다른 노트북에서 비슷한 작업을 하다가 선을 해먹었던 적이 있어서..

램 슬롯의 모습. 이온 1 모델에서는 방열판이 램 슬롯을 덮고 있다고 하는것 같은데, 이온2가 되면서 바뀐것인지 방열판은 없다. 방열판이 장착될 나사 구멍같은것도 없는걸 보니 이 모델에는 원래 없는것같긴 하다.

왼쪽 아래에는 NVMe 타입의 SSD가 하나 장착되어 있고, 그 옆으로 빈 슬롯이 있어 하나를 더 장착할 수 있게 되어 있다. SSD는 1TB로 여유가 있어 이번에는 SSD는 추가하지 않았다.

램은 삼성 DDR4 32G 제품으로 장착. 이걸 달아도 온보드로 16G 로 나오는 제품보다 더 싸다.

램 장착은 램 가운데 나 있는 홈을 기준으로 좌우를 잘 확인하고 아래부터 밀어 넣는다.

비뚤지 않게 아래부분이 잘 들어 갔으면 이제 윗 부분을 딸깍 소리가 날 때까지 지긋이 눌러서 체결해주면 된다.

이후 조립은 분해의 역순으로 하면 된다.
장착 후 윈도우 제어판을 확인해 보면 40GB가 정상적으로 인식되는 것을 확인할 수 있다.
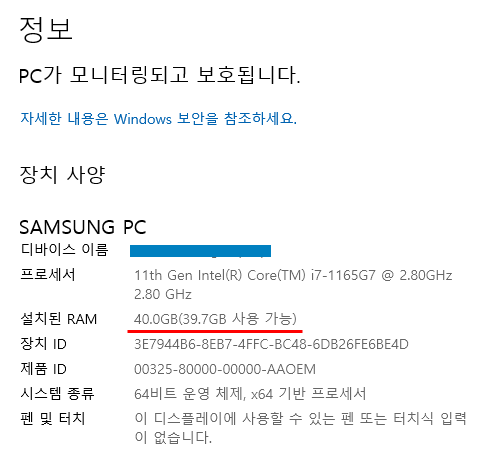
조심스럽게 하면 크게 어려울 것은 없는데, 요즘 노트북들은 워낙 얇고 기판도 섬세해서 무리한 힘을 가하지 않도록 주의하면서 작업해야 할 것같다. 가능하면 또 뜯을 일은 없으면 좋겠는데, 나중에 SSD를 추가하게 될지는 모르겠다. 일단 넉넉한 램을 확보했으니 쾌적한 작업이 가능할듯!