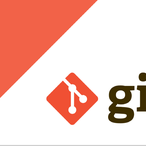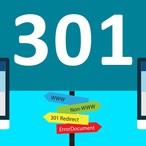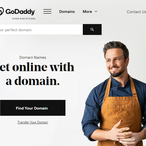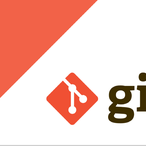갤럭시북 이온2 램 추가 장착 방법
2021. 02. 10
IT/컴퓨터
> 하드웨어
삼성 갤럭시북 이온2 간단 리뷰 (NT950XDA-K87AW)
2021. 02. 10
IT/컴퓨터
> 하드웨어
파이썬으로 영문 문자열 모든 대소문자 조합 구하기
2020. 10. 23
IT/컴퓨터
> Python
Django 커스텀 manage.py 명령어 만들기
2020. 10. 05
IT/컴퓨터
> Django
Django GET 검색시 MultiValueDictKeyError 해결
2020. 10. 03
IT/컴퓨터
> Django
Git config 설정하기
2020. 09. 19
IT/컴퓨터
> 기타 프로그래밍
LG 43인치 모니터 43UN700 리뷰
2020. 09. 04
IT/컴퓨터
> 하드웨어
Nginx 에서 www 도메인을 루트 도메인으로 연결하기
2020. 07. 12
IT/컴퓨터
> 네트워크
DigitalOcean 에 나의 도메인 연결하기
2020. 07. 11
IT/컴퓨터
> Web Development
Git 덮어쓰기, .gitignore 새로 반영하기 등
2020. 06. 24
IT/컴퓨터
> 기타 프로그래밍